再生画面
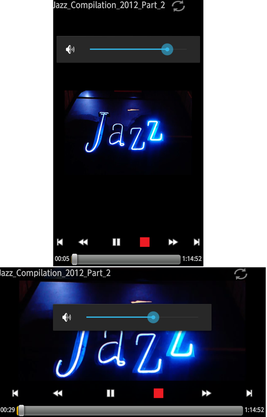
再生画面は、フルスクーンで表示されます。
■画面の基本構成
画面遷移直後に、画面上部にタイトル表示領域、音量コントローラ、画面下部にコントローラが数秒表示されます。
音量コントローラは、設定画面で表示/非表示を切り替えることが可能です。
Webコンテンツの再生で、Yotubeのコンテンツを再生している場合だけ、タイトル表示領域の右に、メニューアイコンが表示されます。メニューアイコンをタップして、再生中のコンテンツを、Youtubeのプレイリストに登録することが可能です。
◆Youtubeのバックグラウンド再生機能廃止
このアプリのver3.0.1以降では、Youtubeのバックグラウンド再生機能が廃止になりました。
理由:
このアプリが、Youtubeのバックグラウンド再生機能を
削除するように、Googleから警告を受けたためです。
画面をタップすると、再度コンテンツのタイトル表示領域、コントローラ、音量コントローラが数秒表示されます。
■画面の回転
上が、縦画面表示(Portrait)で、下が横画面表示(Landscape)です。
縦横の切り替えは、デバイスのセンサー(傾け)により行ってください。
縦横が切り替わらない場合、デバイスの設定で、「画面の自動回転」が有効になっているか確認して下さい。
■再生と一時停止
 ボタンをタップすると再生を一時停止して、ボタンが
ボタンをタップすると再生を一時停止して、ボタンが に切り替わります。
に切り替わります。 ボタンをタップすると、再生が再開され、ボタンが
ボタンをタップすると、再生が再開され、ボタンが に切り替わります。
に切り替わります。
■再生の停止
 ボタンをタップすると、再生が停止し、一覧画面に遷移します。
ボタンをタップすると、再生が停止し、一覧画面に遷移します。
タイトル表示領域の ボタンをタップして、リピート再生のON/OFFを切り替えられます。デフォルトはOFFです。
ボタンをタップして、リピート再生のON/OFFを切り替えられます。デフォルトはOFFです。
なお、リピート機能は、単一再生の場合のみ有効です。連続再生の場合、ONにしても無視されます。
■連続再生時の操作
連続再生をしている場合、 ボタンをタップすると1つ前のコンテンツに戻ります。
ボタンをタップすると1つ前のコンテンツに戻ります。 ボタンをタップすると次のコンテンツに進みます。単一再生の場合、ボタンをタップしても機能しません。
ボタンをタップすると次のコンテンツに進みます。単一再生の場合、ボタンをタップしても機能しません。
 ボタンをタップすると、現在再生しているコンテンツを5秒前にシークします。
ボタンをタップすると、現在再生しているコンテンツを5秒前にシークします。 ボタンをタップすると、現在再生しているコンテンツを5秒後にシークします。
ボタンをタップすると、現在再生しているコンテンツを5秒後にシークします。
■再生状態を保持した画面遷移
単一のコンテンツの再生中に、デバイスのバックキーをタップすると、バックグラウンド再生の状態で、一覧画面に戻ります。
再生画面を再度表示したい場合は、現在再生しているコンテンツと同じコンテンツを選択した状態で、一覧画面でアクションメニューの[▷]ボタンをタップしてします。現在再生中のコンテンツと異なるコンテンツを選択している場合、現在選択している再生は停止して、新たに選択されたコンテンツの再生が開始さして、再生画面を表示します。
連続再生の再生中に、デバイスのバックキーをタップすると、バックグラウンド再生の状態で、一覧画面に戻ります。再生画面を再度表示したい場合は、一覧画面でアクションメニューの[▷]ボタンをタップします。一覧画面で、現在の連続再生と異なるコンテンツを複数選択しても、現在の連続再生を保持した状態で再生画面を表示します。
コンテンツを1つだけ選択して[▷]ボタンをタップすると、現在の連続再生が停止し、選択したコンテンツの単一再生が開始されます。
新たな連続再生を実行するためには、現在の連続再生を ボタンで停止して一覧画面に戻り、コンテンツを選択しなおしてから[▷]ボタンをタップします。
ボタンで停止して一覧画面に戻り、コンテンツを選択しなおしてから[▷]ボタンをタップします。
また、再生が開始さると、デバイスの通知領域にアイコンとコントローラが表示されます。通知領域のアイコンをタップすることでも、再生画面を表示することが可能です。また、コントローラで、再生/一時停止、曲送り/戻し、再生の停止をすることが可能です。コントローラのボタンをタップしても再生画面は表示されません。
通知領域に表示されるアイコンとコントローラは、再生が停止されたタイミングで非表示になります。
下の画像は、通知領域に表示されるアイコンとコントローラです。

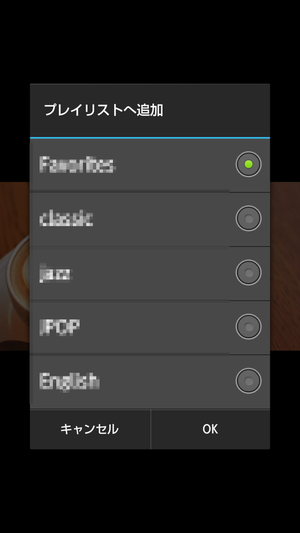
■Youtubeの再生リストへの追加
Youtubeのコンテンツを再生する場合、タイトル領域に ボタンが表示されます。
ボタンが表示されます。
 ボタンをタップすると、Youtubeの再生リスト情報をロードして、[再生リストへ追加]ダイアログが表示されます。
ボタンをタップすると、Youtubeの再生リスト情報をロードして、[再生リストへ追加]ダイアログが表示されます。
既に再生リストへ登録されているコンテンツの場合、コンテンツが登録されている再生リストは黄色の文字で表示されます。
まだ、1件もPlaylistを作成していない場合、[プレイリストへ追加]」のダイアログは、クローズします。続いて、Playlistの新規作成ダイアログが表示されます。Playlistの名前(必須)と、必要であれば説明を入力して[OK]ボタンをタップしてください。再度、[プレイリストへ追加]ダイアログが表示されます。[プレイリストへ追加]ダイアログのリストには、新規作成されたPlaylistがリストに含まれています。
登録したい再生リストをタップして選択して、[OK]ボタンをタップします。
登録に成功した場合、数秒~数十秒後に画面下部に「再生リストに追加しました。」というメッセージが表示されます。
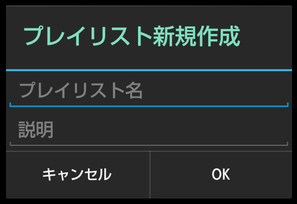
Playlistの新規作成ダイアログです。
[プレイリスト名]は、必須の入力項目です。
[説明]は、任意の入力項目です。
