Webコンテンツの再生
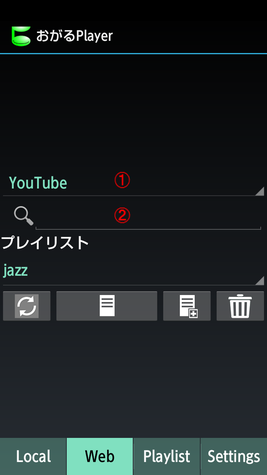
画面下部の[Web]タブをタップするとWebコンテンツの検索画面が表示されます。
ただし、デバイスの設定が、インターネットに接続できない状態で、[Web]タブをタップすると、「ネットワークが利用できません。」というメッセージ・ダイアログが表示されて、Webコンテンツの検索画面は利用できません。
デバイスの設定で[ネットワーク設定]-[モバイルネットワーク]の設定で、「モバイルネットワーク経由のデータアクセスを有効にする」にチェックを付けるか、Wi-FiをONにして有効なアクセスポイントと接続してください。
右の画像は、Webコンテンツの検索画面です。赤字の番号は説明のために追加したもので、実際の画面には表示されません。
Webコンテンツの検索画面では、①のリストボックスをタップして、検索対象のWebサイトを選択します。デフォルトはYoutubeになっています。
なお、②より下に表示される項目は、検索のオプション機能です。検索対象のWebサイトにより異なります。これは、各サイトの機能や、このアプリでの対応状況が異なるためです。
各サイトの検索のオプション機能の詳細は、下記のリンクの部分を参照してください。
Youtubeとニコニコ動画では、各サイトのアカウント情報が必要です。
予め、設定画面でアカウント情報を登録してください。
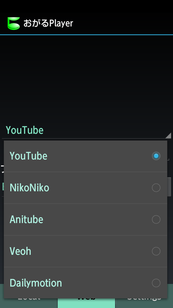
右の画像は、①のリストボックスをタップしてWebサイトの一覧を表示した状態です。
リストから検索対象にするWebサイトをタップします。
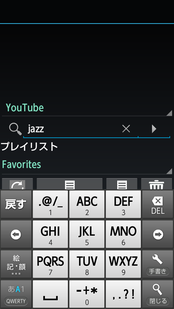
次に、②の検索キーワード入力ボックスをタップします。ソフト・キーボードが表示されるので、検索したいワードを入力し、ソフト・キーボードの[閉じる]ボタン(虫眼鏡のアイコンのボタン)をタップするか、検索キワードの入力領域に表示される[▷]ボタンをタップすると、検索が開始されます。
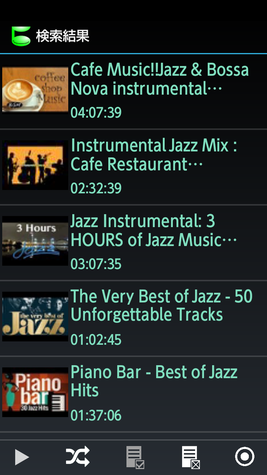
検索処理中は、スピナー・ダイアログが表示されます。検索処理が終了すると、スピナー・ダイアログが閉じて、検索結果画面が表示されます。
右の画像は、検索結果画面でアイテムを選択した状態の画面です。
検索キーワードに該当する件数が多い場合、リストをスクロールすることができます。現在リストに表示されているコンテンツ以上の件数を表示しようとすると、リストの一番下に、スピナーが表示され、追加の検索処理が実行された後、追加の検索結果が表示されます。
リストから、再生したいコンテンツを、1つまたは複数選択します。選択されたコンテンツは緑色になります。
コンテンツを1つ以上選択した状態で、画面下部の[▷]ボタンをタップすると、再生画面に遷移し、再生が開始されます。
コンテンツを複数選択した状態で、画面下部の ボタンをタップすると、再生画面に遷移し、シャッフル再生が開始されます。
ボタンをタップすると、再生画面に遷移し、シャッフル再生が開始されます。
単一選択、複数選択の切り替えは[Local]の画面と同じです。詳しくは[デバイス内のファイルの再生]を参照してください。
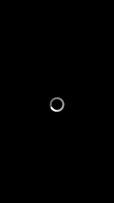
Webコンテンツの再生の場合、Webサイトからのデータをダウンロードするため、再生画面に切り替わった直後に、スピナー・ダイアログが表示されます。ネットワークの速度や、対象にしているWebサイトにより異なりますが、30秒程度で再生が開始されます。
右の画像は、スピナー・ダイアログが表示されている画面です。
スピナー・ダイアログが表示されている間は、このアプリの他の操作はできません。
また、スピナー・ダイアログのキャンセルはできません。
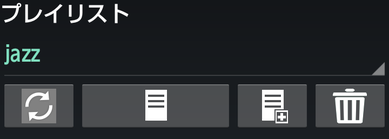
■Youtubeの検索画面
検索サイトでYoutubeを選択した場合、検索画面の下部には、右の図の構成が表示されます。この部分の機能を利用するためには、設定画面でYoutubeのアカウント情報を、予め設定しておく必要があります。
 ボタンをタップすると、Youtubeのプレイリスト情報を取得します。アプリをインストール後、一度も
ボタンをタップすると、Youtubeのプレイリスト情報を取得します。アプリをインストール後、一度も ボタンをタップして、プレイリスト情報を取得したことがない状態では、プレイリストのリストボックスは機能しません。プレイリストのリストボックをタップして一覧を表示させて、検索結果画面に表示させたいプレイリストを選択します。
ボタンをタップして、プレイリスト情報を取得したことがない状態では、プレイリストのリストボックスは機能しません。プレイリストのリストボックをタップして一覧を表示させて、検索結果画面に表示させたいプレイリストを選択します。
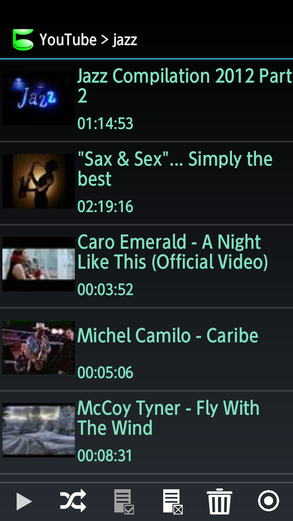
 ボタンをタップすると、プレイリストのリストボックスで選択された、プレイリストのコンテンツの一覧画面に遷移します。
ボタンをタップすると、プレイリストのリストボックスで選択された、プレイリストのコンテンツの一覧画面に遷移します。
基本的な操作は、検索結果画面と同じです。
ただし、プレイリストのコンテンツの一覧画面には、 ボンタンがあります。
ボンタンがあります。
一覧のコンテンツを選択した状態で、 ボタンをタップすると、選択されているコンテンツをプレイリストから削除します。
ボタンをタップすると、選択されているコンテンツをプレイリストから削除します。

 ボタンをタップすると、プレイリストの新規作成ダイアログが表示されます。
ボタンをタップすると、プレイリストの新規作成ダイアログが表示されます。
プレイリスト名の入力は必須です。
説明の入力は任意です。
プレイリスト名と説明を入力して、[OK]ボタンをタップするとプレイリストが作成されます。なお、作成直後のプレイリストは空です。
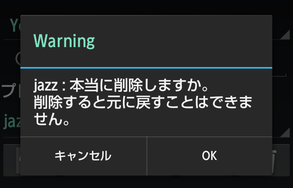
 ボタンをタップすると、プレイリストの削除を確認する警告ダイアログが表示されます。
ボタンをタップすると、プレイリストの削除を確認する警告ダイアログが表示されます。
削除の対象はプレイリストのリストボックスで選択されているプレイリストです。
[OK]ボタンをタップするとプレイリストを削除します。

■ ニコニコ動画の検索オプション
検索サイトでNikoNikoを選択した場合、検索画面の下部には右の図の構成が表示されます。ラジオボタンをタップし、キーワード検索と、タグ検索を切り替えます。
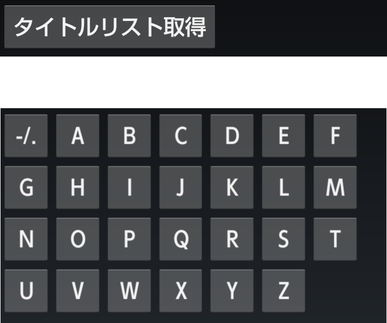
■ Anitubeの検索オプション
検索サイトでAnitubeを選択した場合、検索画面の下部には、右の図の上の[タイトルリスト取得]ボタンが表示されます。
[タイトルリスト取得]ボタンをタップすると、スピナー・ダイアログが表示され、タイトルリスト情報取得処理を開始します。
ネットワークの状態によりますが、この処理には60秒程度かかります。
タイトルリスト情報が取得できると右の図の下のアルファベット・キーが表示されます。
1度タイトルリストの情報を取得すると、デバイスにキャッシュされ、次回以降はキャッシュの情報をロードしてアルファベットキーを表示します。
最新のタイトル情報を取得したい場合、再度[タイトルリスト取得]ボタンをタップしてください。
再取得のタイミングは数ヶ月ごとが目安です。
アルファベット・キーの各ボタンをタップすると、キーに対応するアルファベットで始まるタイトル名のリストが表示されます。リストから検索キーワードにしたいタイトルを選択し、検索を実行してください。
なお、このサイトに登録されているタイトルは日本語を一切利用していないので、検索キーワード入力欄に日本語を入力して検索しても、該当するコンテンツを見つけることはできません。
